Installer Wamp pour GuppY 6
Installer Wamp pour GuppY 6 avec Windows 10
Au site officiel www.wampserver.com , je préfère le dépôt secondaire, vous avez sur la page toutes les archives, toutes les applications, tous les outils et vous sélectionnez la version 32 ou 64 bits selon votre machine. Aujourd'hui la quasi-totalité des machines fonctionne en 64 bits.
Attention, la version 32 bits fonctionnera sur une machine 64 bits mais pas l'inverse.
Un clic droit sur l'exécutable wampserver3.2.3.0_x64.exe et vous sélectionnez: "Exécutez en tant qu'administrateur", ensuite vous suivez les indications pour l'installation. Il est recommandé d'installer WampServer à la racine du disque C : soit C:\wamp64 (pas d'espace). Le programme d'installation vous demande ensuite dans quel répertoire du menu Démarrer il doit créer les raccourcis : vous ajoutez Wampserver64.
Tout est correct, alors vous cliquez sur " Installer ".
Pendant l'installation, il vous sera proposé un navigateur, logiquement votre navigateur par défaut. Si vous voulez changer cliquer sur Oui et rechercher le fichier exécutable de votre navigateur, par exemple firefox.exe pour Firefox.
Une seconde question concernant l'éditeur de texte par défaut, j'ai sélectionné notepad++.exe dans Program Files/Notepad++. Il est gratuit mais vous devez l'avoir installé au préalable.
Vous pouvez lire les informations données et ensuite cliquer sur " Terminer ".
Démarrer Wamp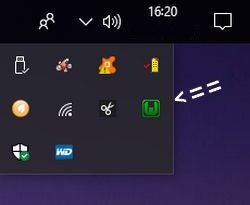
L'exécution de wampmanager.exe ne montre pas grand chose de visible, à part l'ouverture rapide et la fermeture de la console.
Vous devez aller à droite de la barre des tâches près de l'horloge et cliquer sur la flèche vers le bas "Afficher les icônes cachées". Vous verrez des icônes dont celle de Wamp, mettez sur l'icône le pointeur des la souris et vous verrez "Serveur local - Tous les services sont lancés".
Si l'icône de Wampserver ne s'y trouve pas, vous pouvez la placer dans la zone de notification, Paramètres de la barre des tâches > Sélectionner les icônes à afficher dans la zone de notification.
Wamp est prêt pour l'affichage de vos projets en local.
Une précision : si tous les services sont démarrés, l'icône est verte, si tous les services sont arrêtés, l'icône est rouge, si un service n'est pas démarré, l'icône est orange.
Pour aller à la page web d'accueil, vous devez démarrer votre navigateur et taper " localhost " dans la barre d'adresse et vous arrivez sur cette page.
Ouvrir son site en local avec Wamp par http://locahost/monsite n'est pas du tout recommandé et source de problèmes, vous devez ajouter un VirtualHost pour chaque répertoire ajouté dans www.
Dans www, créez le sous-dossier guppy6 dans lequel seront recopiés les fichiers de GuppY.
Le chemin d’adresse de ce répertoire ne doit pas contenir de caractères "espace", ni d'"underscore", ni de caractères accentués.
La création du répertoire se réalise en ouvrant le répertoire "www" dans l’explorateur windows, en cliquant droit dans la fenêtre, en sélectionnant l’option " Nouveau " puis " Dossier " puis en saisissant " guppy6 ".
Attention, si vous voulez afficher une sauvegarde de votre site en ligne, avant de créer le VirtualHost vous devez :
1 - Editer le fichier data/config/config.inc avec Notepad++,
rechercher la ligne 10 : $site[3] = stripslashes("https://www.monsite.com/"); // URL du site,
la remplacer par : $site[3] = stripslashes("http://nomdurepertoire/"); // URL du site, et enregistrer,
dans notre exemple : $site[3] = stripslashes("http://guppy6/"); // URL du site,
Si l'url-rewriting est activé, vous devez supprimer le "on" ligne 42, comme ceci: $site['URLR'] = stripslashes(""); // URL rewriting
2 - Désactiver les .htaccess de la racine et d'admin en les renommant avec l'ajout d'une extension, par exemple .htaccess.old,
de cette façon, ils sont désactivés. Pour les réactiver, vous les envoyez en ligne et avec FileZilla vous supprimez l'extension .old,
ils seront actifs sans rien changer dans le contenu.
Dans la page d’accueil de WampServer (à l’adresse : http://locahost/, le nom du sous-répertoire apparaît dans la colonne " Vos Projets " :
Les sous-répertoires du répertoire www apparaissent dans la page d’accueil.
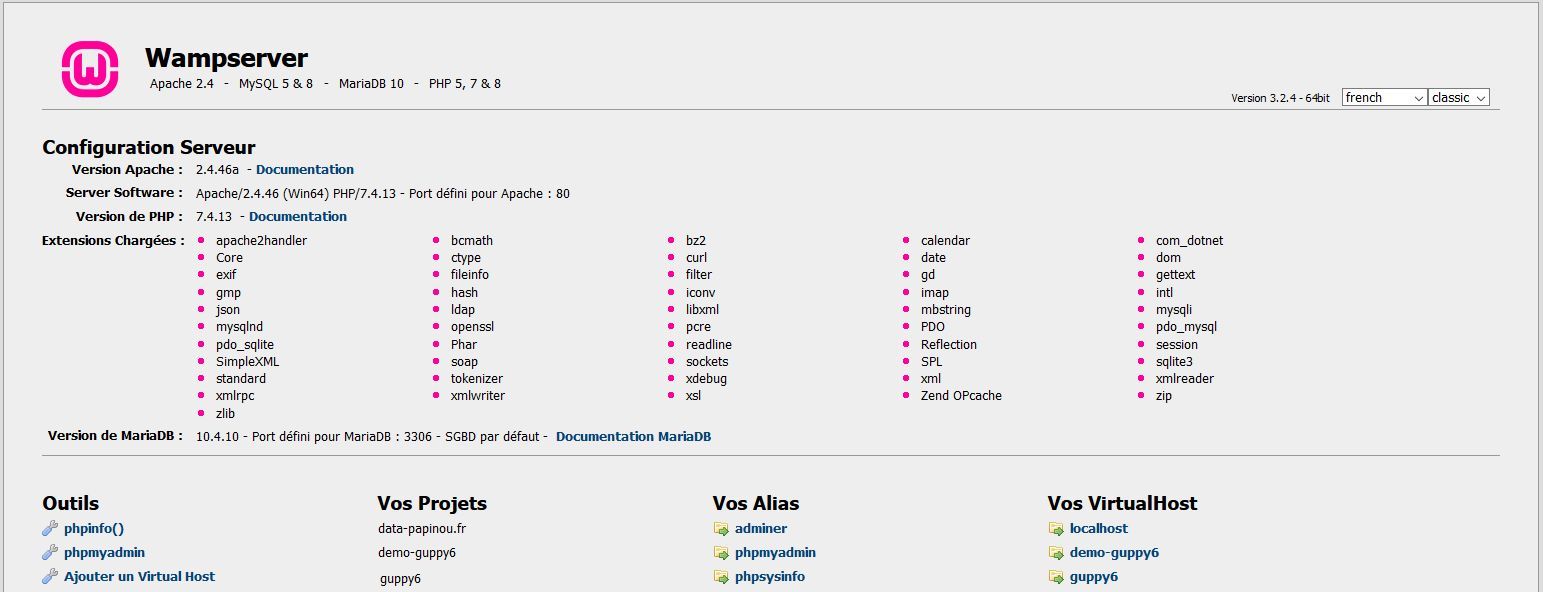
Dans la colonne de gauche "Outils", cliquer sur le lien "Ajouter un Virtual Host et vous arrivez sur la page "Ajouter un VirtualHost".
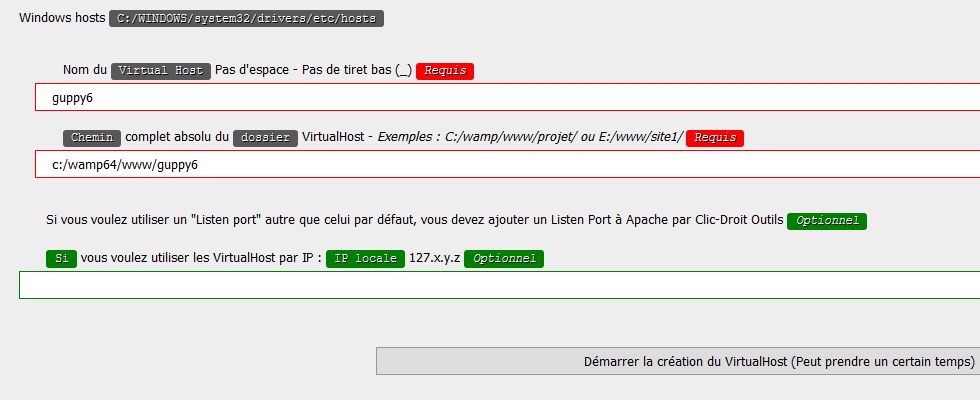
Ensuite vous entrez les informations demandées :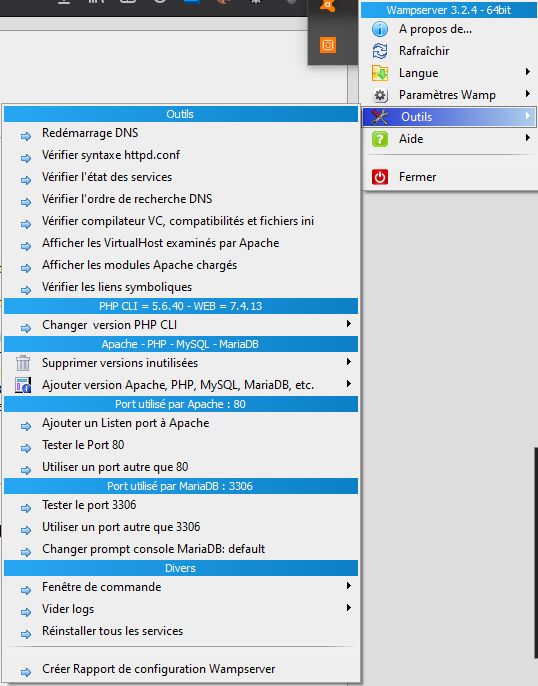
- le nom du VirtualHost (celui utilisé pour le nom du répertoire) soit : guppy6
- le chemin absolu absolu du répertoire guppy6 soit : c:/wamp64/www/guppy6
- vous ne vous occupez pas du 3ème champ, laissez le vide.
Pour terminer, vous cliquez sur "Démarrer la création du VirtualHost" (en bas sur la droite).
WampServer confirme que le VirtualHost a été créé mais qu’il faut redémarrer le DNS (" Domain Name System" qui réalise le lien entre l’adresse web saisie dans la barre d’adresse d’un navigateur et l’installation physique) .
Pour redémarrer le DNS :
cliquer droit sur l’icône WampServer Icône WampServer OK,
cliquer sur l’option "Outils" de WampServer,
cliquer sur l’option de redémarrage DNS de WampServer.
Durant le redémarrage, l’icône WampServer passe successivement au rouge , puis à l’orange et enfin au vert.
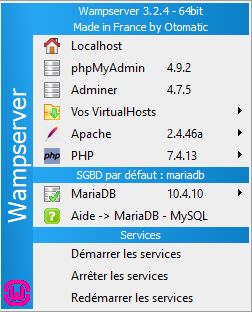
Maintenant vous pouvez accéder au sous-répertoire guppy6, un clic gauche sur l'icône Wamp dans la barre à droite près de l'heure et de la date, puis Vos VirtualHosts et un dernier clic sur guppy6.
Votre VirtualHost guppy6 s'ouvre dans votre navigateur.
Dans ce tutoriel, il n'est pas question de base SQL non nécessaire pour GuppY 6, vous trouverez sur la toile des tutoriels pour installer toute la partie base de données.
Sur la copie d'écran à gauche, vous pouvez voir "Sans base de données", donc cette partie n'est pas démarrée.
Je vous laisse découvrir tous les autres liens avec un clic gauche ou un clic droit sur l'icône W, l'automatisation pour l'utilisation de Wamp est quasi-complète.
Je vous recommande en plus d' Exécuter en tant qu'administrateur, l'utilisation du port 80 pour un fonctionnement sans souci.
Tutoriel réalisé par Papinou pour la GuppY Team – novembre 2017 - MaJ septembre 2018 - MaJ décembre 2020 - Licence Libre CeCILL





