Comment faire pour chmoder ?
Comment faire pour chmoder
Les chmod sont une partie des permissions concernant les droits à lire, écrire ou exécuter un fichier. Ils concernent également les dossiers nommés également répertoires. Il y a également d'autres droits qui sont les droits sur les groupes et les propriétaires de ces fichiers ou dossiers (répertoires) mais ceux-ci ne sont pas modifiables sur des hébergements mutualisés.
Dans ce tutoriel nous allons utiliser le "Client FTP" FileZilla très connu et gratuit. C'est un logiciel libre comme GuppY.
Procédure :
Ci-dessous la copie d'écran de l'interface de FileZilla :
-
A gauche la fenêtre n° 1 représente le dossier de travail sélectionné sur votre PC
-
A droite la fenêtre n° 2 représente le serveur et les dossiers et fichiers qui s'y trouvent
-
Les chmods sont à faire sur le serveur pour qu'ils servent en ligne (sur le web). Donc à droite dans la fenêtre n° 2
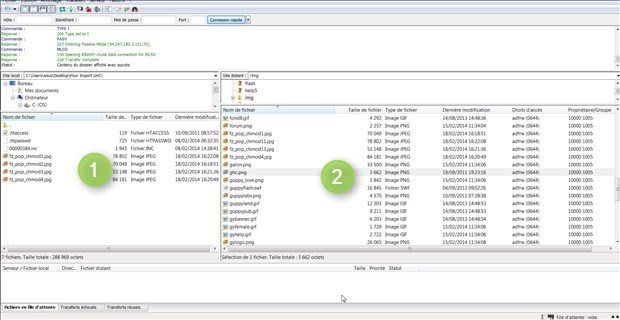
Il est possible de chmoder les fichiers et / ou dossiers un par un ou en groupe. Dans l'exemple ci-dessous, nous allons sélectionner un groupe arbitraire de fichiers (en fond bleu dans la fenêtre de droite (2) donc sur le serveur).
Ceux-ci pourraient êtres chmodés simultanément si besoin.
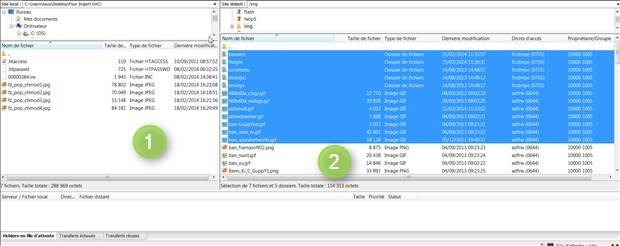
Dans l'exemple suivant, ci-dessous, nous allons voir comment chmoder le dossier sélectionné (en fond bleu).
Nous pouvons :
-
Chmoder uniquement le dossier sélectionné.
-
Chmoder le dossier sélectionné et tous les sous dossiers qu'il peut contenir en une seule fois (chmod récursifs)
-
Chmoder tous les fichiers que contient le dossier sélectionné et tous les fichiers que contient les sous-dossiers mais pas les dossiers eux-mêmes (chmod récursif)
- Pour faire le ou les chmod, il faut faire un clic droit sur la sélection, ce qui va avoir pour effet de faire apparaitre un menu contextuel que l'on peut voir ci-dessous et qui porte le n°3
- Nous allons ensuite faire un clic gauche sur la ligne sélectionné en fond bleu : Droits d'accès au fichier ...
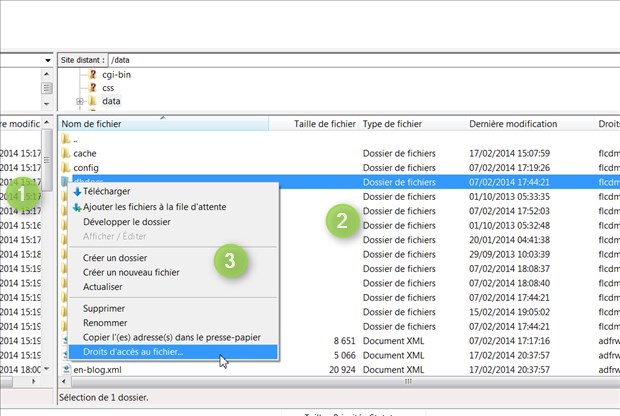
Ce qui aura pour effet d'ouvrir la fenêtre n°3 ci-dessous :
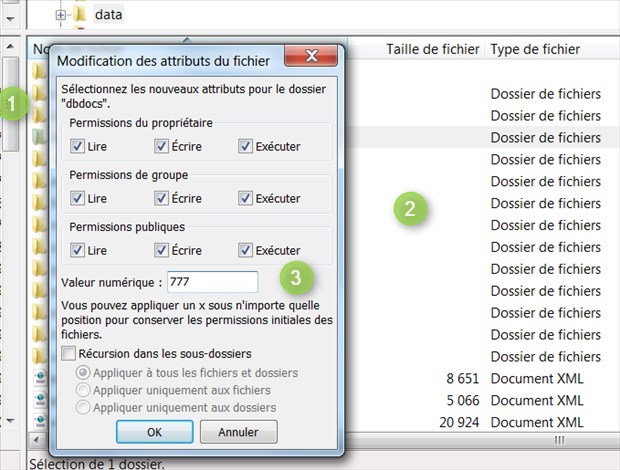
C'est cette dernière fenêtre, ci-dessus, qui nous permettra d'appliquer les chmod
- Pour chmoder un seul fichier ou dossier, après sélection de celui-ci et avoir effectué la procédure indiquée pour ouvrir cette fenêtre n° 3, il suffit d'indiquer la valeur numérique souhaitée dans la case prévue à cet effet puis de cliquer sur le bouton OK .
- Pour chmoder tous les fichiers ou dossiers d'une sélection, même chose qu'en 1
- Pour chmoder tous les dossiers d'une sélection et tous les dossiers contenus dans ceux-ci et même sur plusieurs niveaux en dessous, il faut choisir la valeur numérique des chmod à appliquer (exemple : 755), puis cocher la case Récursion dans les sous-dossiers et cliquer sur le bouton radio Appliquer uniquement aux dossiers. Ne pas oublier de terminer en cliquant sur le bouton OK
- Pour chmoder tous les fichiers contenus dans une sélection de dossiers et dans tous les dossiers de niveaux inférieurs à ceux-ci et même sur plusieurs niveaux en dessous, il faut choisir la valeur numérique des chmod à appliquer (exemple : 644), puis cocher la case Récursion dans les sous-dossiers et cliquer sur le bouton radio Appliquer uniquement aux fichiers. Ne pas oublier de terminer en cliquant sur le bouton OK
Note : Le cas du bouton radio "Appliquer à tous les fichiers et dossiers" est peu usité car l'on applique en général pas les mêmes chmod aux fichiers et dossiers.
En qui concerne les valeurs de chmod à appliquer, voir cette aide
Liens connexes :
Site de FileZilla France :





