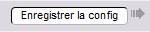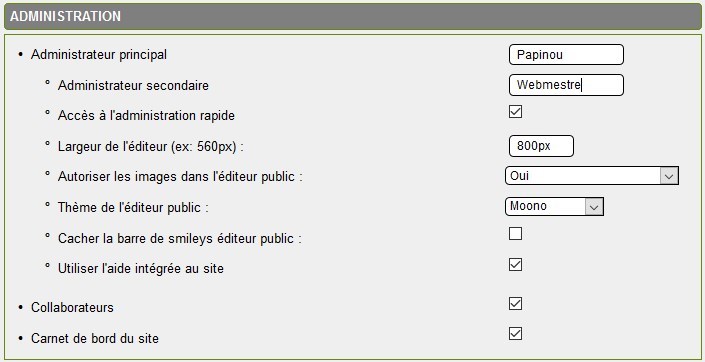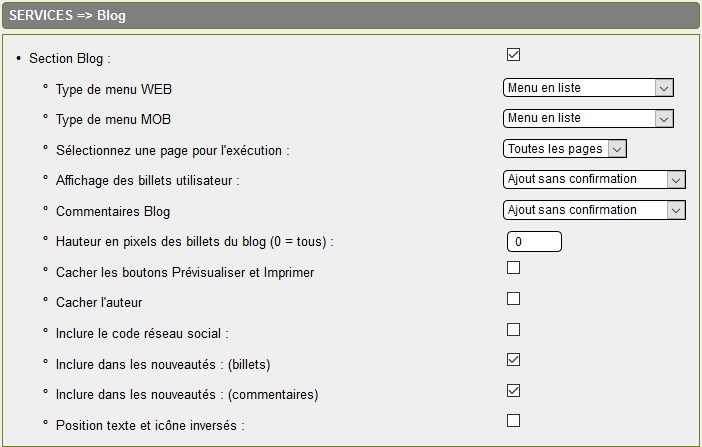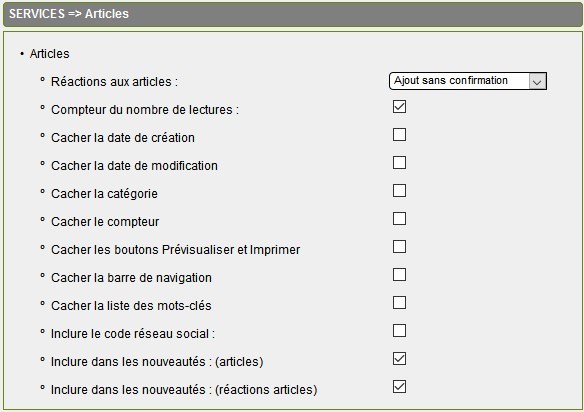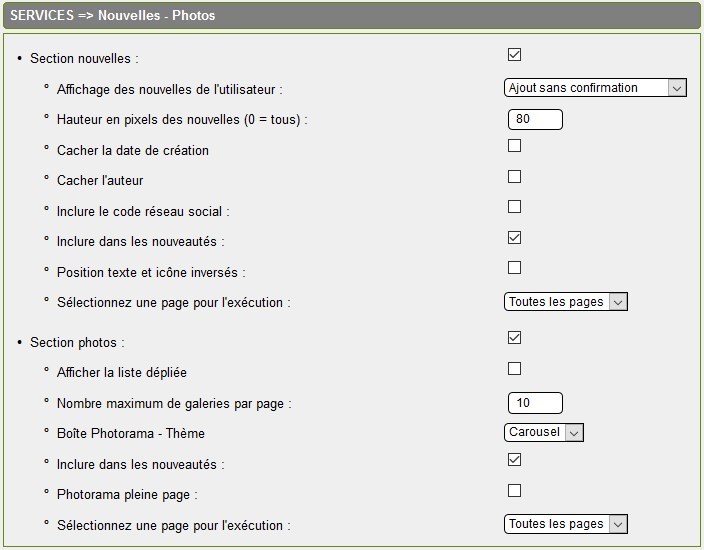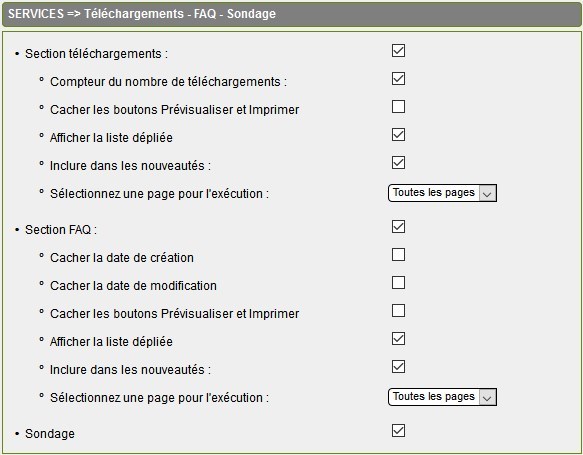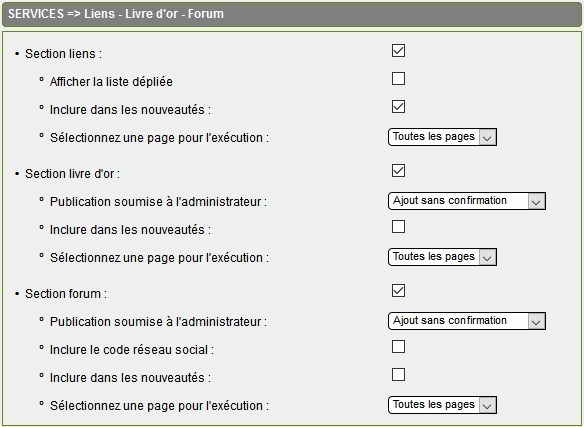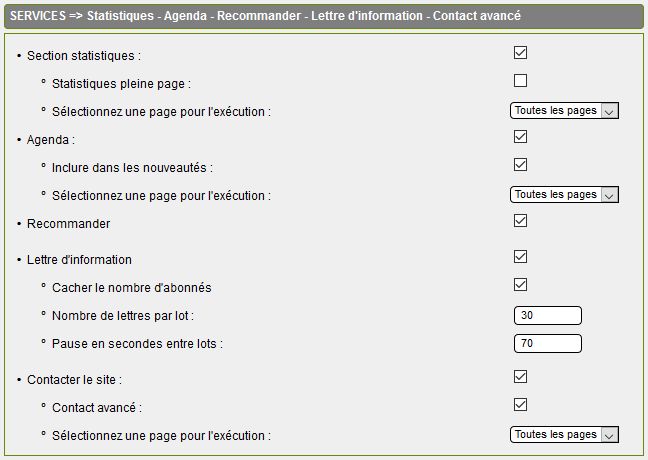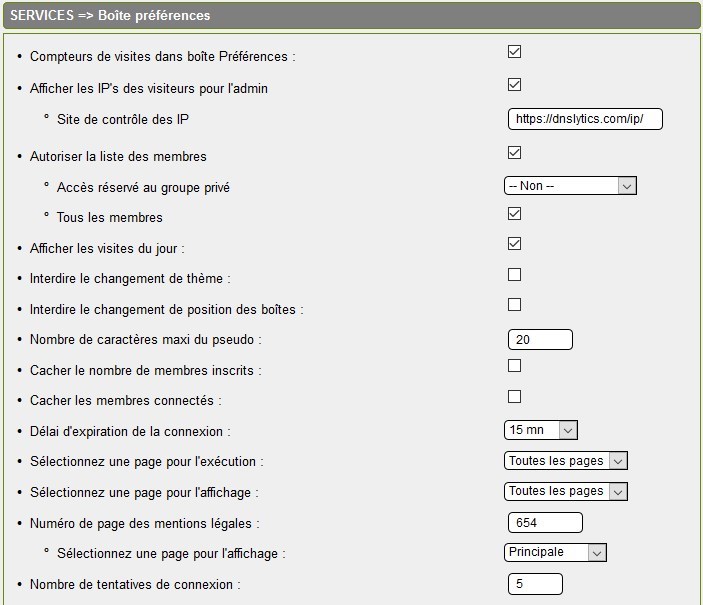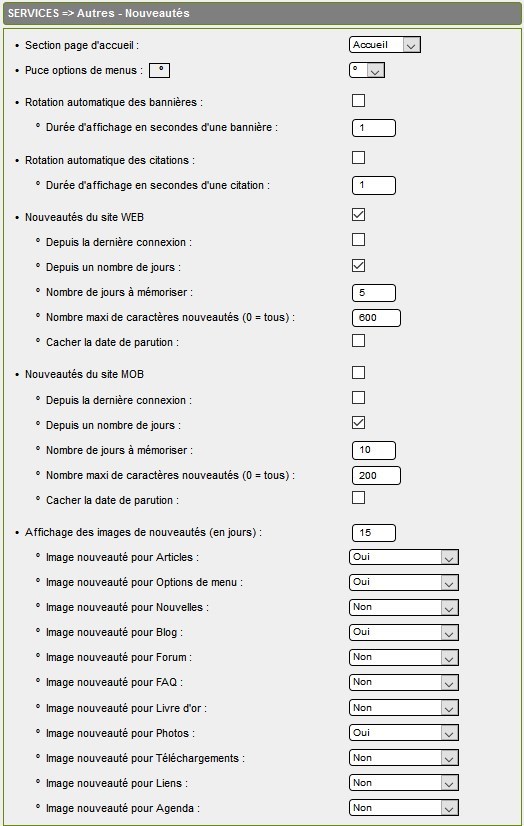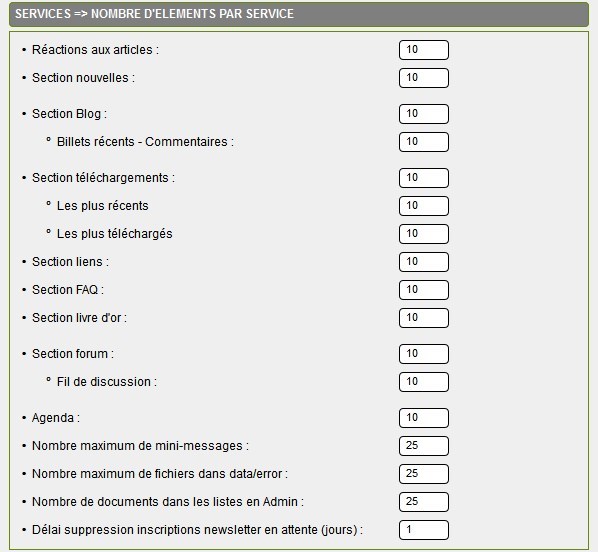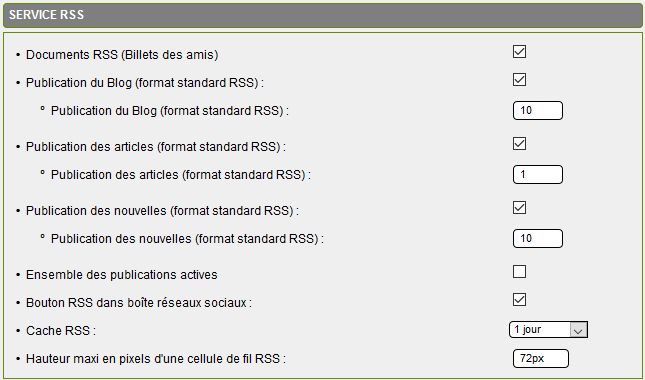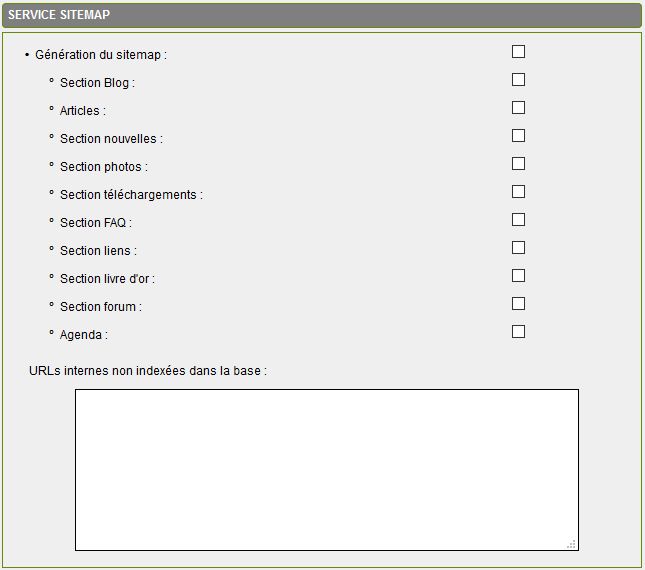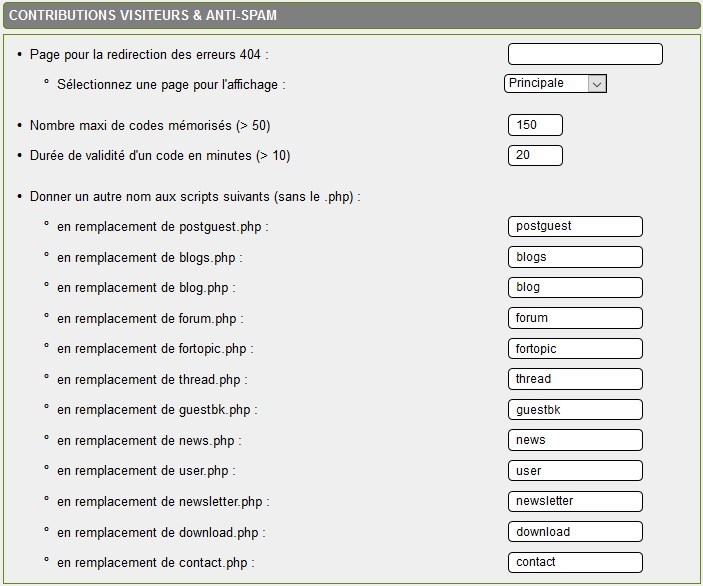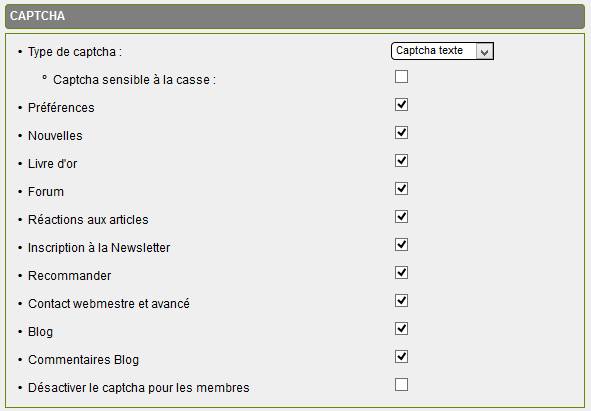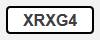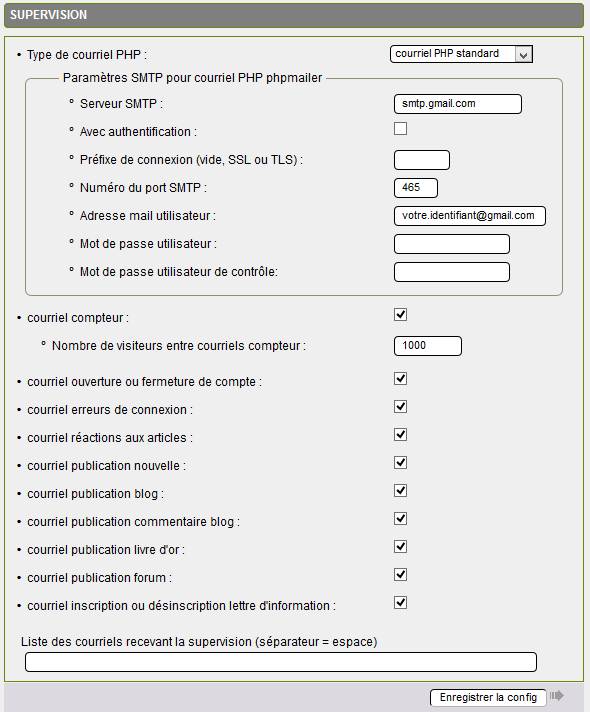Config services
Dans la zone d'administration, cliquez sur l'onglet Configurations, puis sur cette icône :

vous arrivez sur la page de
configuration des services de votre site.
C'est sur cette page que vous sélectionnez les services que vous désirez activer sur votre site. C'est également sur cette page que vous configurez la supervision des retours de courriers.
Les services sont répartis en 15 zones :
- Administration
- Blog
- Articles
- Nouvelles - Photos
- Téléchargement - FAQ
- Liens - Livre d'or - Forum
- Statistiques - Agenda - Recommander - Lettre d'information - Contact avancé
- Boîte préférences
- Autres - Nouveautés
- Nombre d'éléments par service
- Service RSS
- Service Sitemap
- Contributions visiteurs et anti-spam
- Captcha
- Supervision
Une fois que vous avez fait vos choix :
N'oubliez pas de cliquer sur le bouton "Enregistrer" pour ... enregistrer !
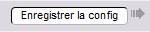
1. LA PARTIE ADMINISTRATION
C'est ici que vous effectuez vos choix administratifs :
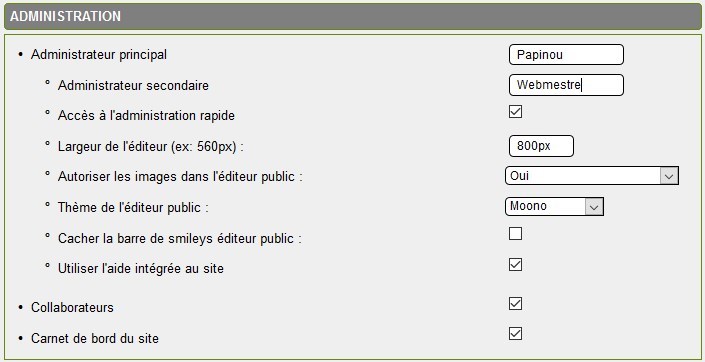
-
Dans le champ "Administrateur" vous devez écrire le nom ou le pseudo du membre qui sera l'administrateur principal du site .
-
Dans le champ "Administrateur secondaire" vous devez écrire le nom ou le pseudo du membre qui sera l'administrateur secondaire du site.
Rappel : l'administrateur secondaire doit être membre du site et vous devez l'avoir déclaré collaborateur avec les droits de collaborateur admin.
-
En cochant la case "Accès à l'administration rapide", les administrateurs auront accès à un raccourci pour modifier un contenu en particulier sans avoir à passer par la page d'administration.
-
Définissez ensuite la largeur du cadre de l'éditeur de texte, par défaut, elle est à 800px .
-
Vous devez sélectionner une option pour les images dans l'éditeur public: Non, Oui, Tous les membres ou Administrateurs, Collaborateurs.
Attention les images peuvent contenir des virus... nous vous conseillons de garder le contrôle, Tous les membres semble le maximum à autoriser.
-
Sur cette ligne, vous devez cocher la case si vous souhaitez utiliser l'aide intégrée au site, après l'avoir installée.
-
"Collaborateurs" : cette case est cochée par défaut, c'est indispensable pour l'ajout de l'administrateur secondaire.
-
Vous cochez le carnet de bord, si vous souhaitez l'afficher en admin, pour y noter ainsi que vos collaborateurs, toutes les modifications ou ajouts faits sur le site.
-
Cliquez sur le bouton "Enregistrez le config".
2. LA PARTIE BLOG
C'est dans cette partie que vous choisissez les options de configuration de votre blog .
En premier vous devez cocher la Section Blog, si vous souhaitez activer l'affichage du blog sur votre site.
Ensuite pour toutes les options, vous devez sélectionner dans la liste ou cocher la case.
- Pour "Type de menu WEB", vous sélectionnez une option, au choix : Menu en liste, Menu dynamique, Menu liste dynamique n°1, Menu liste dynamique n°2
- Pour "Type de menu MOB", vous sélectionnez une option, au choix : Menu en liste, Menu dynamique, Menu liste dynamique n°1, Menu liste dynamique n°2
- Pour "Sélectionner une page pour l'exécution", toujours au choix : Toutes les pages, 0 - Page principale, 1 - Page secondaire
- Pour "Affichage des billets utilisateur" et "Commentaires Blog", au choix, trois options : Non, Ajout sans confirmation et Confirmation administrateur
- Pour "Hauteur en pixels des billets du blog", par défaut 0 = le billet affiché en entier, vous pouvez choisir une hauteur : 50px, 100px, 200px ...
Pour toutes les options suivantes, c'est simplement un choix entre cocher ou décocher
|
A noter : "Inclure le code réseau social"
Pour, par exemple insérer au bas d'une nouvelle (ou d'un article, ou d'un billet) un bouton "J'aime" du réseau social bien connu, vous cochez la case correspondante dans la section "Nouvelles".
Ensuite, vous vous rendez dans la partie d'administration  "Réseaux Sociaux" >> "Code réseau Social pour les services" et vous collez le code en question que vous aurez copié au préalable sur le site du réseau social ou sur des sites sérieux de webmastering qui donnent ce type de code. "Réseaux Sociaux" >> "Code réseau Social pour les services" et vous collez le code en question que vous aurez copié au préalable sur le site du réseau social ou sur des sites sérieux de webmastering qui donnent ce type de code.
|
Vous pourrez modifier vos choix par la suite en revenant à Services - Blog
3. LA PARTIE ARTICLES
C'est dans cette partie que vous choisissez les options de configuration de vos articles.
En premier, vous sélectionnez une des trois options pour les réactions aux articles : Non, Ajout sans confirmation, Confirmation administrateur.
Ensuite pour toutes les options, vous devez cocher la case pour activer .
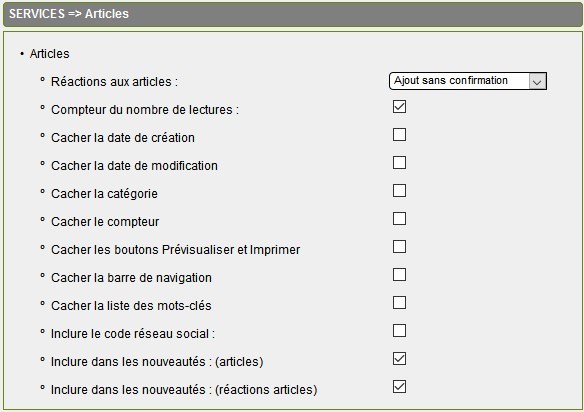
A noter : comme pour le blog, vous devez avoir configuré votre code pour les réseaux sociaux ou créé vos accès réseaux sociaux.
4. LA PARTIE NOUVELLES - PHOTOS
C'est dans cette partie que vous choisissez les options de configuration des nouvelles et des photos .
En premier vous devez cocher la Section Nouvelles et la Section Photos, si vous souhaitez les utiliser sur votre site.
Pour les nouvelles :
- Pour "Affichage des nouvelles de l'utilisateur" au choix, trois options : Non, Ajout sans confirmation et Confirmation administrateur
- Pour "Hauteur en pixels des nouvelles", par défaut 0 = la nouvelle affichée en entier, vous pouvez choisir une hauteur : 50px, 100px, 200px ...
- Pour "Sélectionner une page pour l'exécution", toujours au choix : Toutes les pages, 0 - Page principale, 1 - Page secondaire
Ensuite vous cochez les options que vous souhaitez utiliser sur votre site .
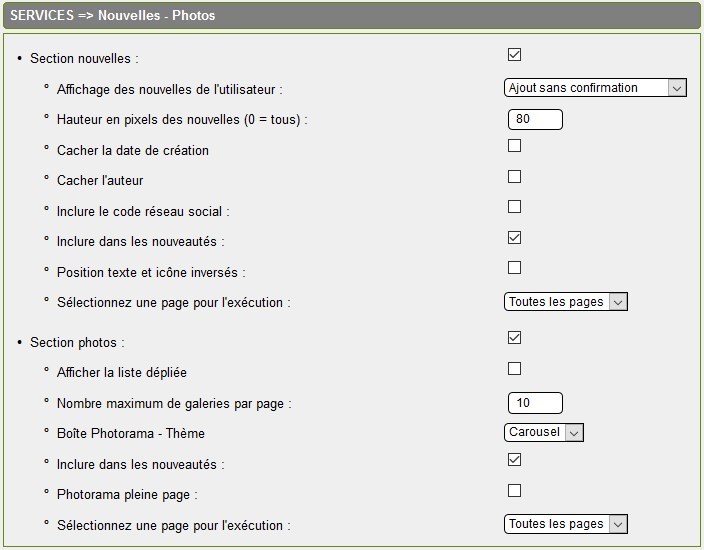
Pour les photos :
- Pour "Nombre de galeries par page" 10 dans l'exemple, vous n'en mettez pas trop, 5 par exemple si vous avez beaucoup de galeries
- Pour "Boite Photorama - Thème", vous avez le choix entre Tiles, Carousel et Slider
- Pour "Sélectionner une page pour l'exécution", toujours au choix : Toutes les pages, 0 - Page principale, 1 - Page secondaire
- Pour les autres options, simplement cocher ou décocher
A noter : comme pour le blog, vous devez avoir configuré votre code pour les réseaux sociaux ou créé vos accès réseaux sociaux.
5. LA PARTIE TELECHARGEMENTS - FAQ - SONDAGE
C'est dans cette partie que vous choisissez les options de configuration des Téléchargements et de la FAQ .
En premier vous devez cocher la Section Téléchargements et la Section FAQ, si vous souhaitez les utiliser sur votre site.
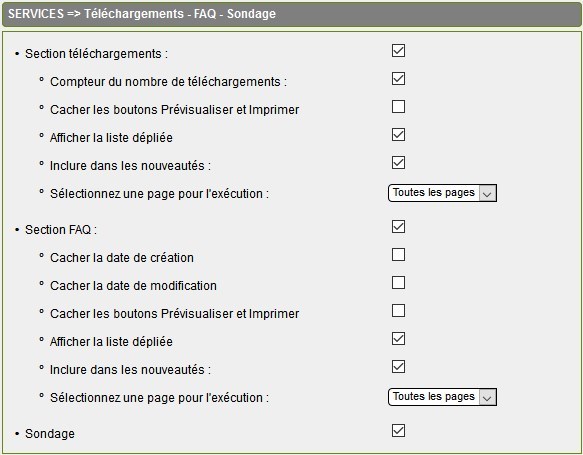
Ensuite pour toutes les options, vous devez cocher la case pour activer ou sélectionner une proposition.
6. LA PARTIE LIENS - LIVRE D'OR - FORUM
C'est dans cette partie que vous choisissez les options de configuration des Liens, du Livre d'or et du Forum .
En premier vous devez cocher la Section Liens, la Section Livre d'or et la Section Forum, si vous souhaitez les utiliser sur votre site.
Ensuite pour toutes les options, vous devez sélectionner dans la liste ou cocher la case.
A noter : comme pour le blog, vous devez avoir configuré votre code pour les réseaux sociaux ou créé vos accès réseaux sociaux pour l'activer pour le forum .
7. LA PARTIE STATISTIQUES - AGENDA - RECOMMANDER - LETTRE D'INFORMATION - CONTACT AVANCE
C'est dans cette partie que vous choisissez les options de configuration des Statistiques, de l'Agenda, de Recommander, de la Lettre d'information et de Contact avancé .
En premier vous devez cocher les Sections que vous souhaitez utiliser sur votre site.
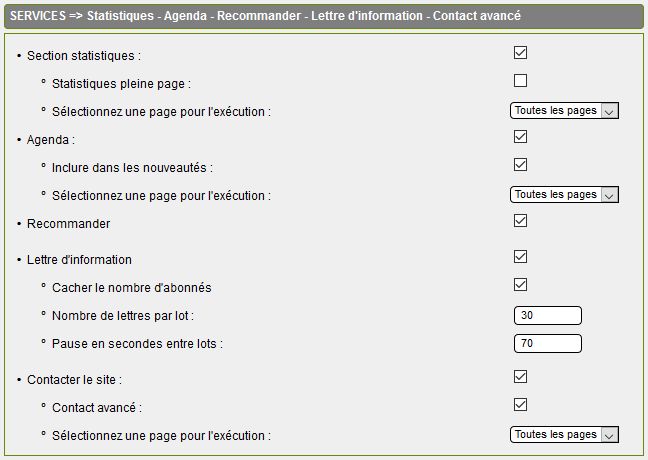
-
La ligne "Recommander" : si la case est cochée, les visiteurs ont la possibilité de ... recommander votre site à d'autres personnes qui pourraient être intéressées par son contenu.
Le lien "Recommander" se trouve dans la boîte latérale "Webmaster-infos".
-
La ligne "Lettre d'information" : si vous cochez la case, vous pourrez envoyer une lettre d'information à vos abonnés.
Pour ne pas attirer les convoitises des spammeurs, vous pouvez cocher la case Cacher le nombre d'abonnés.
Pour l'envoi de votre lettre d'info, nous avons suivi les recommandations de notre partenaire o2switch, à savoir l'envoi de 30 lettres par lot, suivi d'une pause de 70 secondes, puis un nouvel envoi de 30 lettres ... jusqu'à la fin de votre envoi à vos abonnés.
Vous pouvez augmenter le temps de pause, par exemple 90 secondes. Ceci pour éviter le classement en spam ou le blacklistage de vos mails.
Attention : Cette configuration est valable pour o2switch, vous devez vous renseigner auprès de votre hébergeur, certains limitent à 100 le nombre de mails par heure. Si vous laisser les champs vides ou si vous mettez 0, l'envoi est fait sans pause.
-
La ligne "Contacter le site" : possibilité de contacter le site par un formulaire de contact avancé. Celui-ci est activé par défaut.
Le lien "Nous contacter est visible dans la boîte "Webmaster-Infos". Le formulaire est paramétré par défaut avec n° de téléphone et adresse fictifs en exemple. Pour le personnaliser, rendez-vous dans "Administration générale >> Config Contact" .
8. BOITE PREFERENCES
C'est ici dans cette partie que vous choisissez les options de configuration de la boîte Préférences.
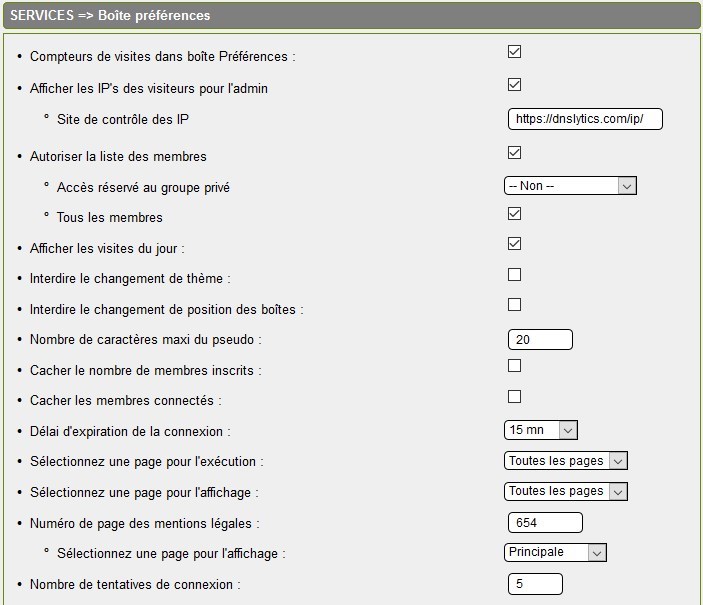
C'est le même principe que les autres rubriques soit à cocher, soit à sélectionner.
- Pour "Nombre de caractères maxi du pseudo", 20 parait largement suffisant
- Pour "Délai d'expiration de la connexion", 30minutes mais vous pouvez augmenter en sélectionnant une proposition
- Pour "Numéro de page des mentions légales, 508 dans l'exemple, c'est l' ID de l'article des mentions légales
- Pour "Nombre de tentatives de connexion", 5 par défaut, c'est le nombre de tentatives avant le blocage du compte membre, il est préférable de ne pas augmenter pour des raisons de sécurité
9. LA PARTIE AUTRES - NOUVEAUTES
C'est dans cette partie que vous choisissez les options de configuration de la page d'accueil, des documents RSS, de la rotation automatique des bannières, des citations, des nouveautés du site et de l'affichage des images de nouveautés .
En premier vous devez sélectionner l'affichage de la page d'accueil de votre site . Vous avez le choix entre la page d'accueil, la page du blog, la page des nouvelles, la page du forum ou la page de l'agenda . A vous de choisir suivant le contenu de votre site !
Ensuite vous cochez les options que vous souhaitez utiliser sur votre site .
-
La ligne "Rotation automatique des bannières" : comme son nom l'indique permet un affichage des bannières les unes après les autres en boucle, sur un temps d'affichage à définir en secondes dans la case correspondante.
A noter : pour que le service fonctionne, il faut avoir au préalable activé la boîte Bannières dans Admin>Configurations>Config boîtes .
- La ligne "Rotation des citations" : selon le même principe que celui de la rotation de bannières, mais cela concerne les ... citations !
A noter : pour que le service fonctionne, il faut avoir au préalable activé la boîte Citations dans Admin>Configurations>Config boîtes .
- Pour les nouveautés du site, vous avez le choix entre "Depuis la dernière connexion" ou "Depuis un nombre de jours", vous ne devez pas sélectionner les deux options, c'est l'une ou l'autre.
- Pour les images "nouveautés" : vous définissez le nombre de jours et ensuite vous cochez les services où vous voulez les afficher !
10. LA PARTIE NOMBRE D'ELEMENTS PAR SERVICE
Cette partie de config services vous permet de déterminer le nombre d'items qui s'afficheront sur chaque page selon les divers services : nouvelles, commentaires des billets du blog, réactions aux articles, messages dans le livre d'or, fils de discussion du forum...
Les cases ont été remplies avec des valeurs par défaut. Vous pouvez les laisser telles quelles ou bien y saisir les valeurs de votre choix.
Un conseil : pensez à la fonctionnalité de votre site. Exemple : si vous avez beaucoup de commentaires dans votre blog, il est plus commode pour le visiteur d'accéder à leur lecture si la liste comprend 15 commentaires en suivant que 5 sur plusieurs pages ! Il faudra mettre alors la valeur à 25.
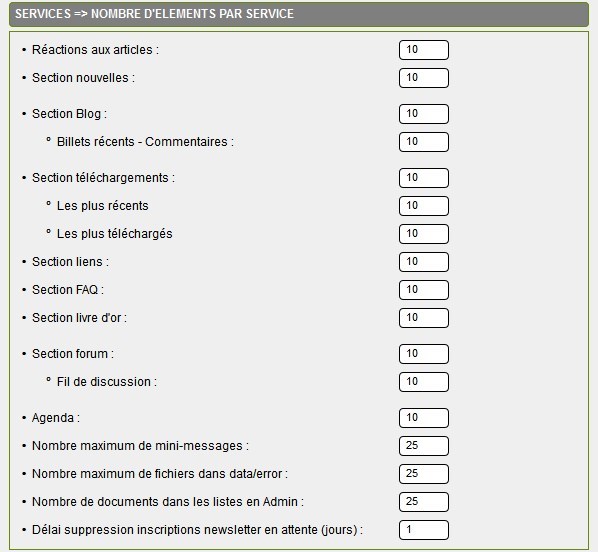
|
A noter : Nombre maximum de fichiers dans data/error.
Ce nombre est 25 par défaut. Ce répertoire stocke les fichiers qui sont créés lorsqu'une erreur intervient sur le site. Par exemple, l'erreur "404" lorsque le serveur ne trouve pas l'URL demandée.
25, indique que le répertoire ne stockera pas plus de 25 fichiers.
|
11. LA PARTIE SERVICE RSS
RSS :
"Really Simple Syndication", appelé aussi fil ou flux RSS. C’est un fichier qu'un site internet, ou un blog, met à disposition de ses visiteurs.
Dans ce fichier, sont regroupés le titre et le contenu des derniers articles, ou billet d'un blog, ou nouvelles, et un lien permettant d’aller sur le site en question.
Guppy vous donne la possibilité de proposer ce service à vos visiteurs.
Les 2 autres paramètres de cette zone :
RSS dans la boîte des réseaux sociaux : Guppy a prévu une boîte réseaux sociaux dans laquelle sont affichés les boutons correspondants aux réseaux sociaux bien connus. Si vous cochez la case, le bouton RSS sera visible dans la même boîte, permettant aux visiteurs d'accéder en un clic aux services RSS que vous aurez choisi de leur proposer.
Cache RSS : mis à 1 jour par défaut, cela correspond au taux de rafraîchissement du flux RSS :
Si par exemple, vous publiez un nouvel article, celui-ci sera visible dans le flux RSS dans les 24 prochaines heures au plus après sa publication.
Si vous mettez la valeur du cache à 15 minutes, l'article sera visible dans les 15 minutes au plus après sa publication.
Pour savoir comment paramétrer le service RSS, reportez-vous à l'aide particulière de ce service .
12. LA PARTIE SERVICE SITEMAP
Qu'est ce qu'un sitemap :
Un Sitemap permet aux webmasters d'indiquer facilement aux moteurs de recherche les pages de leurs sites à explorer.
Dans sa forme la plus simple, un plan Sitemap est un fichier XML qui répertorie les URL d'un site ainsi que des métadonnées complémentaires sur chaque URL (date de dernière modification, fréquence de révision et importance relative par rapport aux autres URL du site), de façon à favoriser une exploration plus intelligente du site par les moteurs de recherche.
Les robots d'exploration du Web découvrent généralement des pages à partir des liens situés sur le site et à partir d'autres sites.
Un Sitemap fournit ces données pour permettre aux robots d'exploration qui prennent en charge les plans Sitemap d'extraire toutes les URL du plan Sitemap et de recueillir des informations sur ces URL à l'aide des métadonnées associées.
L'utilisation du protocole Sitemap ne garantit pas la prise en compte des pages Web dans les moteurs de recherche, mais permet de fournir des indications aux robots d'exploration et ainsi d'optimiser leur fonctionnement.
Vous devez cocher les services que vous utilisez sur votre site pour que les URL soient prises en compte dans la génération des sitemaps de votre site. Après la génération des sitemaps, vous devez indiquer leur présence sur chacun des moteurs de recherche.
Les principaux moteurs de recherche fournissent, après inscription, des fichiers à mettre à la racine de votre site pour faciliter l'indexation.
13. LA PARTIE CONTRIBUTIONS VISITEURS - ANTI-SPAM
Selon vos choix, les visiteurs peuvent laisser des commentaires, poster des nouvelles, un sujet de discussion dans le forum...
Les contributions visiteurs :
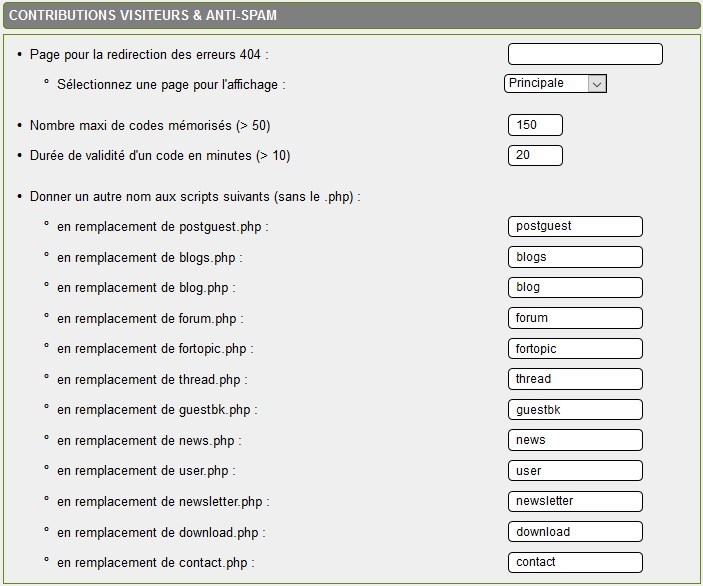
Le système anti-spam :
le spam désigne un courriel polluant ou non souhaité, baptisé "pourriel", et envoyé en masse à des fins publicitaires, malhonnêtes par l'intermédiaire d'une adresse courriel laissée sur un forum, ou un commentaire, un formulaire...
GuppY possède tout un système anti-spam qui permet de prévenir du mieux possible ces envois :
Le nombre maximum de codes mémorisés indique la quantité de codes malicieux que le fichier de données de l'antispam doit mémoriser (minimum 50, dans l'exemple : 150) ;
La durée de validité d'un code en minutes représente le temps durant lequel un code est maintenu dans ce même fichier avant d'être remplacé par un autre (minimum 10 minutes, dans l'exemple : 20 minutes).
En conséquence : si un utilisateur envoie un script dans un post du forum, cette commande sera mémorisée pendant un minimum de 20 minutes (voir illustration ci-dessus). Dès lors, s'il s'agit d'un script envoyant une publication en rafale, tous les posts contenant ce fameux script injecté se verront refuser l'entrée.
Le renommage des fichiers sensibles, est une protection importante pour tous les fichiers utilisant des formulaires.
Depuis la mi-mars 2013, une vague de spams a envahi la toile, les robots spammeurs postant des milliers de spams par 24h sur les sites non protégés. Il est vivement conseillé d'appliquer le renommage sur votre site et c'est dans cette partie que vous pourrez le faire en remplaçant le nom d'origine par un nom de votre choix.
14. LA PARTIE CAPTCHA
Le captcha est un test utilisé dans le domaine informatique permettant de différencier de manière automatisée un utilisateur humain d'un ordinateur.
Ce type de test est souvent présent sur des formulaires de sites ou blogs, afin de se prémunir contre les soumissions automatisées et intensives réalisées par des robots malveillants.
Ce captcha se fonde le plus souvent sur la lecture d'une suite de lettres ou de chiffres distordus que seul un humain est capable d'analyser pour les réécrire ensuite.
Guppy permet d'utiliser le captcha dans les formulaires mis à disposition des visiteurs. Il suffit pour cela de cocher les cases correspondantes.
Attention : depuis la vague de spams de 2013, il parait inconcevable de ne pas utiliser un captcha pour protéger son site du fléau qu'est le spam .
Vous avez le choix entre deux captchas différents : captcha texte simple sensible ou non à la casse et un second captcha texte plus sophistiqué où vous devez taper un code correspondant à un affichage de lettres et de chiffres.
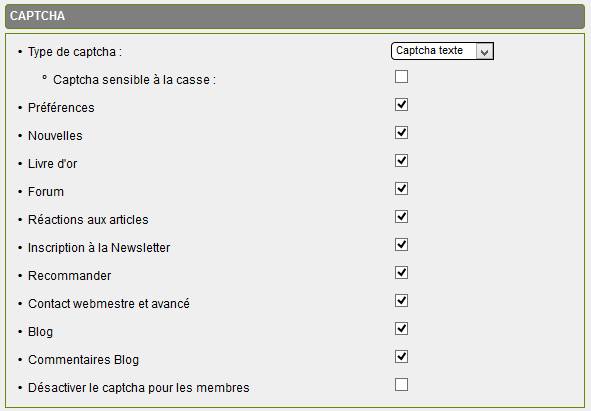
Exemple de captcha texte sans casse :
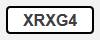
15. LA PARTIE SUPERVISION
Vous pouvez recevoir des courriels de supervision des différents évènements sur votre site :
contribution d'un visiteur : publication d'un billet du blog, commentaire, réaction à un article, publication d'une nouvelle, message dans le forum...
Mais aussi, vous pouvez être averti de l'inscription d'un nouveau membre, d'une inscription à la lettre d'information, d'une valeur atteinte par le compteur de visites.
En bref, être averti de tout ce qui se passe sur votre site.
Type de courriel : Toutefois, ce service ne fonctionne que si votre hébergeur l'autorise. Renseignez vous auprès de ce dernier pour savoir quel type de courriels choisir ou faites vous même plusieurs essais. Si vous ne recevez rien, c'est que votre hébergeur ne permet pas l'envoi d'e-mail de supervision depuis votre site.
Courriel : Cochez les différentes cases pour choisir pour quel évènement vous désirez être averti.
Liste des courriels recevant la supervision : Puis au bas de cette partie, vous pouvez saisir un ou plusieurs courriels des personnes destinataires de cette supervision.
Par exemple: guppy@guppy.cms admin@guppy.cms webmestre@mondomaine.org...
N'oubliez pas de cliquer sur le bouton "Enregistrer la config" une fois vos choix terminés !
Liens connexes


 vous arrivez sur la page de configuration des services de votre site.
vous arrivez sur la page de configuration des services de votre site.